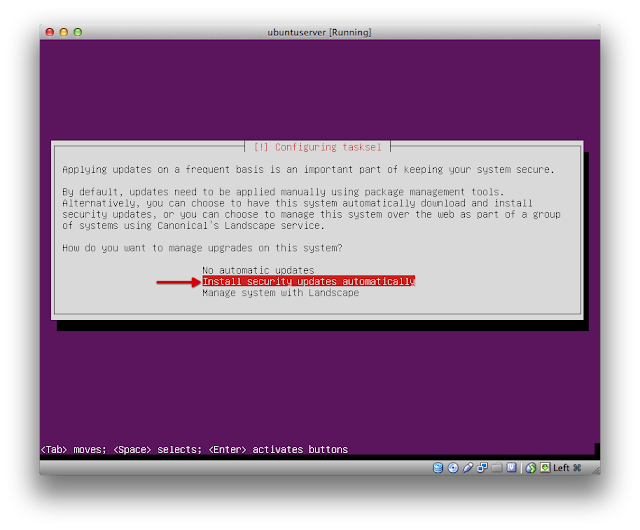A few days back I wanted to listen to my music collection in my kitchen and it seemed like it was impossible. The music collection hosted on my music server in basement, the boombox in kitchen had everything but bluetooth, I stopped using cd's long back and the other music player that I have that has bluetooth seemed like a pain first pairing the device with my phone and then getting it to play.
So my problem was how to play something and make it available in every room. Eureka! so what I did is I bought this $50 FM transmitter from Hi-Fast. Its an amazing piece of hardware as it is very powerful in terms of transmitting FM signal.
Features of Hi-Fast USB Transmitter:
Audio Output
audio_output {
type "alsa"
name "My ALSA Device"
device "hw:0,0" # optional
format "44100:16:2" # optional
mixer_device "default" # optional
mixer_control "PCM" # optional
mixer_index "0" # optional
}
Equalizer
audio_output {
type "alsa"
name "My ALSA EQ"
auto_resample "no"
use_mmap "yes"
device "plug:plugequal"
format "44100:16:2" # optional
mixer_device "default" # optional
mixer_control "PCM" # optional
mixer_index "0" # optional
}
Restart mpd thereafter.
:~$ sudo killall mpd
:~$ sudo mpd
So my problem was how to play something and make it available in every room. Eureka! so what I did is I bought this $50 FM transmitter from Hi-Fast. Its an amazing piece of hardware as it is very powerful in terms of transmitting FM signal.
Features of Hi-Fast USB Transmitter:
- Links computer music to audio equipment wirelessly
- USB bus-powered, no battery or AC adapter required
- Fashionable, smart, stereo, plug& play, easy to use
- USB-Flash-Disk-Like slim size and lightweight design
- 7 selectable frequencies: 106.7, 106.9, 107.1, 107.3, 107.5, 107.7 and 107.9MHz
- Whole-house-wide transmission range up to 160 feet (50 meters)** Strong ability to eliminate interference
- USB digital audio stream, no sound card required
- Frequency response: 20Hz – 20 KHz (Headphone/line output)
- SNR & Dynamic range: 96dB (Headphone/line output)
- Headphone/Speaker output power: 52mW/32 Ohm, 300mW/4 Ohm
- Audio output jack: 3.5mm stereo female
- Certified by USB-IF, Fully Compliant with USB Audio Specification
- Compatible with Windows 98SE / ME / 2000 / XP, Mac OS 9 or later, and Linux with support for USB audio without additional driver.
So we are set here pretty straight forward ey! Now with our headless (meaning no UI) linux system (preferably ubuntu) install the music player daemon.
:~$ sudo apt-get -y install mpd
Once mpd is installed configure your music directory. So open the configuration file in your favourite text editor:
:~$ sudo nano /etc/mpd/mpd.conf and update your music directory and other settings.
Your settings will be different then mine:
Audio Output
audio_output {
type "alsa"
name "My ALSA Device"
device "hw:0,0" # optional
format "44100:16:2" # optional
mixer_device "default" # optional
mixer_control "PCM" # optional
mixer_index "0" # optional
}
Equalizer
audio_output {
type "alsa"
name "My ALSA EQ"
auto_resample "no"
use_mmap "yes"
device "plug:plugequal"
format "44100:16:2" # optional
mixer_device "default" # optional
mixer_control "PCM" # optional
mixer_index "0" # optional
}
Restart mpd thereafter.
:~$ sudo killall mpd
:~$ sudo mpd
Now on your android smartphone (sorry iOS guys you need to buy MPD client) install MPDroid app should look like below:
Configure MPDroid with the mpd server ip address:
Once you connect you can start playing and controlling your music collection on your server and the best part is that it will be available on any of your FM players....across the home even outside in the backyard.
There you go guys no need to buy wifi enabled devices if you like this solution.